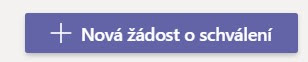-
 Online bezpečnost
Online bezpečnost
-
Umělá inteligence - pomocník i hrozba
- Co je umělá inteligence a jak se učí?
- Umělá inteligence: Přehled klíčových pojmů
- Umělá inteligence: Pochopení benefitů a omezení v online světě
- Umělá inteligence a její rizika
- AI bias a halucinování
- AI - Fake news a dezinformace
- Umělá inteligence a osobní informace
- AI - Klonování lidského hlasu
- Promptování – jak správně komunikovat s AI
- Promptování – tipy a triky, jak dostat co nejlepší odpověď
- Vzdělávací podklady
-
Digitální zdraví: jak technologie ovlivňují naši psychiku a sebevnímání
- Nejen tělo, i duše může marodit
- Úzkostné poruchy můžou ničit vztahy i školní výsledky. Jak na ně?
- Když ti starosti přerostou přes hlavu, neboj se říct si o pomoc
- Jak najít v záplavě technologií čas na své #dobrenitro?
- Jak odolat digitálním lákadlům a lépe se soustředit na práci?
- Návyky pro lepší produktivitu
- Zkuste digitální minimalismus
- Vliv sociálních sítí na vnímání vlastního těla
- Sociální sítě a poruchy příjmu potravy
- Pomozte svým dětem používat technologie zdravě
- Vzdělávací podklady
-
Digitální závislosti a rizikové chování
-
Kybernetická šikana
-
Sexting
-
Online radikalizace
-
Phishing, viry a sociální inženýrství
-
Bezpečné seznamování online
-
Jak mluvit s dětmi o online bezpečí
-
Kybergrooming
-
Kyberstalking
-
Nakupování online
-
Ukradené a falešné účty
-
Rizikové online výzvy (challenges)
-
Děti a porno: společně na internetu
-
Průvodce rodičovskou kontrolou v online prostoru
-
-
 Mediální gramotnost
Mediální gramotnost
-
Fake news, deepfake a hoaxy
- Kde se vzaly dezinformace, deepfakes a hoaxy?
- Co jsou dezinformace a proč vůbec vznikají
- Kdo dezinformacím věří, a kdo je naopak šíří?
- Jsou deepfakes nebezpečné, nebo jde o nevinnou zábavu?
- Hoaxy aneb Proč nás baví si na netu vymýšlet
- Jak na netu poznat zmanipulované fotky
- Jak ověřovat fotky
- 6 tipů, jak nenaletět dezinformacím a hoaxům
- Konspirační teorie hýbou internetem
- Euromýty. Už jste o nich slyšeli?
- Populární sociální sítě roku 2023
- Vzdělávací podklady
-
Autorská práva
- Co byste měli vědět o autorském díle
- Při stahování se hodí znalost licencí
- Stahování dat – co se může a nemůže
- Jak neporušovat autorská práva na netu
- Proč nelegální stahování škodí filmu
- Víte, jaká pravidla jsou spojena se zveřejněním fotografie na sociálních sítí? Děti i dospělí si to často neuvědomují
- Vzdělávací podklady
-
Typy médií
-
Ochrana osobních údajů
-
Reklama
-
Mediální stereotypy
-
Propaganda a cenzura
-
-
 Počítačová gramotnost
Počítačová gramotnost
-
Bezpečné heslo
-
Připojujte se na Wi‑Fi bezpečně
-
Jak se chránit na sociálních sítích
- Na sociálních sítích se podvodům daří. A můžeme za to my
- 10 tipů, jak si chránit sociální sítě
- Nastavení Facebooku od A do Z
- Instagram a jak si na něm nastavíte soukromí
- TikTok se dá zabezpečit. Ukážeme vám to
- I na WhatsAppu si můžete nastavit soukromí
- Snapchat - základní zabezpečení a ochrana soukromí
- Vzdělávací podklady
-
Algoritmy sociálních sítí
-
Jak chránit svá data, počítač a mobil
-
Psaní všemi deseti
-
Online hry
-
Cookies
-
-
 Technologie ve vzdělávání
Technologie ve vzdělávání
-
Výuka moderních dějin s využitím digitálních technologií
-
Online vzdělávání
- Technologie a vzdělávání
- Zásady online vzdělávání
- Jak na vyučování s pomocí videohovoru?
- Nástroje a aplikace: komplexní e‑learningová řešení
- Nástroje a aplikace: komunikace a videokonference
- Nástroje a aplikace: testovací a zkoušecí systémy
- Nástroje a aplikace: plánovací a organizační systémy
- Tipy a triky pro vyučování matematiky online
- Vzdělávací podklady
-
Rozšířená realita (AR)
-
3D tisk – technologie budoucnosti
-
Google Učebna a G Suite pro vzdělávání
- Google Učebna a G Suite pro vzdělávání
- Založení a ověření účtu
- Základní nastavení a práce s uživateli
- Založení třídy a kurzů
- Jak na videohovory?
- Práce se soubory a úložištěm Disk Google
- Dokumenty Google a komentáře mezi studenty a učiteli
- Jak na testy, přihlášky a dotazníky?
- Další aplikace G Suite: Tabulky, prezentace a poznámky
- Učebna Google z pohledu učitele
- Učebna Google z pohledu žáků a studentů
- Tip: Materiály můžete kopírovat a znovu použít
- Tip: Jak na internetovou tabuli Google Jamboard
- Tip: Jak žákům zakázat chat a další novinky
- Tip: Jak snadno komentovat, opravovat a známkovat
- 13 tipů pro zabezpečení Google Workspace nejen pro online výuku
- Google Učebna: Přestaňte psát komentáře. Raději je žákům namluvte
- Vzdělávací podklady
-
Microsoft Teams a Office 365 pro školy
- Microsoft Teams a Office 365
- Založení účtu Office 365 pro školy
- Administrace Office 365 a přidání uživatelů
- Aktivity, kanály a karty
- Audiohovory a videohovory
- Tip: Jak na jednoduché ankety a hlasování?
- Tip: Docházka do online hodiny
- Tip: Jak vypnout vyskakovací okno chatu
- Tip: 6 tipů pro bezpečnou online výuku v MS Teams
- Tip: Obsah prezentace se zobrazuje ve vašem režimu
- Tip: Třídu můžete rozdělit do samostatných místností
- Tip: Jak odevzdávat vyfocené pracovní listy?
- Tip: Jak napsat nebo připnout důležitou zprávu?
- Tip: Jak žákům vypnout v online hodině chat
- Tip: Jak zajistit, aby hodinu začínal a končil učitel?
- Tip: Jak vytvořit online třídní schůzku
- Tip: Další možnosti využití MS Teams pro školy
- Tip: Aplikace pro tvorbu kvízů Kahoot
- V MS Teams je nově užitečný nástroj pro schvalování "čehokoliv"
- Vzdělávací podklady
-
Minecraft: Education Edition
-
Robotické programovatelné pomůcky
- Co umí robotické pomůcky pro výuku?
- Robotické autíčko Sphero indi
- Robotická včelka Bee‑Bot
- Robotická beruška Blue‑bot
- Robotická myš Code & Go
- Robotické autíčko Pro‑bot
- Robotická sova Artie 3000
- Robotické hračky Sphero
- Cozmo a Vector: Roboti s osobností
- Futuristický CUE robot
- Humanoidní roboti - Alpha 1S
- Matatalab Programovatelný robot
- Robotická housenka CODE A Pillar
- Robotický hlemýžď QOBO
- Robot Zigybot Woki
- Robot Codey Rocky
- Intelino
- Vzdělávací podklady
-
Programování s Ozoboty
-
Virtuální realita (VR) ve vzdělávání
-
Další zajímavé "hračičky" a gadgety
-
Digitalizujeme školy
- V digitálním světě už žádné zbytečné papíry potřebovat nebudete
- Uživatelský profil v Národním bodu pro identifikaci a autentizaci (NIA)
- Při komunikaci s úřady už na poštu nemusíte
- Jak založit Identitu občana
- Datová schránka pro komunikaci
- Praktické tipy, jak si datovkou zjednodušit fungování organizace
- Vzdělávací podklady
-
Elektronické stavebnice řady Boffin
-
V MS Teams je nově užitečný nástroj pro schvalování "čehokoliv"
Chcete schválit účtenky nebo návrh programu školní akce?
To, že Microsoft Teams není jen nástroj pro online výuku, bylo zmíněno mnohokrát. Další silnou stránkou je integrace aplikací, doplňků i nástrojů třetích stran tak, aby se Teamsy staly opravdu centrálním bodem pro téměř vše, co ve škole potřebujete.
A jednou z těch aktivit, kterou zcela jistě děláte, je schvalování. Ať se jedná o školní výlet, cesťák, účtenku nebo návrh programu akce. Každý z vás asi někdy ve škole podobnou situaci řešil.
V některých případech stačí schválení ústně, v některých je potřeba to mít písemně/elektronicky a s možností zpětného dohledání. A právě tato funkce nyní do Teamsů přibyla, a to díky aplikaci "Schválení". Přidáte si ji do MS Teams jako takové, nikoliv do týmu nebo kanálu.
Společně se podíváme, jak na to:
1. V levém vertikálním menu klepněte na tři tečky, v zobrazené nabídce najděte aplikaci "Schválení", klepněte na ni pravým tlačítkem a vyberte příkaz "Připnout".
2. Po klepnutí na tuto aplikaci se zobrazí prázdná plocha s tlačítkem "Nová žádost o schválení". Když na něj klepnete, v novém okně stačí zadat požadované údaje, tj. název žádosti, kdo má být schvalovatelem (může jich být i více), text žádosti a případnou přílohu. Pak jen stačí klepnout na tlačítko "Odeslat".
3. Následně se schvalovateli (v tomto případě vedení školy) zobrazí upozornění, že mu byla odeslána žádost o schválení, a to i v případě, když s touto aplikací nikdy nepracoval a nemá ji připnutou. Jednak vyskočí okno upozornění a jednak je tato informace zobrazena i v položce "Aktivita". Schvalovatel si žádost prohlédne, může napsat svůj komentář a žádost schválit nebo odmítnout.
4. Jakmile tak učiní, opět tomu, kdo žádá, přijde notifikace a nová položka do aktivit, že došlo ke změně stavu žádosti. Následně si pak můžete detailně prohlédnout schválenou/odmítnutou žádost. Výhodou je, že se vám samozřejmě veškeré vaše žádosti včetně jejich stavu zobrazují v přehledu aktivit. A naopak i vedení vidí, kdo žádal a o co bylo požádáno a vidí přehledně stav žádostí. V části "Odesláno" jsou totiž žádosti, které jste na schválení poslali vy a naopak v části "Přijato" jsou ty žádosti, které na schválení poslal někdo vám.
Jak vidíte, schvalovací proces a někdy zdlouhavé e-mailové kolečko vůbec nemusí být tak časově náročné. Na tyto aktivity se opravdu e-mail nehodí a obzvláště v této době mít možnost elektronického schvalování se může náramně hodit.
Na to, jak nástroj "Schválení" funguje, se můžete podívat v čase 36:36 ve videu: